ENTORNO WORD
Queridos estudiantes, recuerden que los siguientes temas deben estar consignadas las actividades propuestas en tus cuadernos, incluyendo gráficas. A la fecha deben estar totalmente realizadas las tres actividades ya que se evaluaran en la clase del día hueves 14 de septiembre.
Al final de cada tema esta la actividad a desarrollar en tu cuaderno y practica.
fecha de entrega 15 de septiembre
fecha de entrega 15 de septiembre
TEMAS
1. Insertar tabla
2. Insertar filas y columnas
3. Insertar ilustraciones (imágenes, formas)
1. INSERTAR TABLA
Insertar una tabla
En Microsoft Office Word 2007 se puede insertar una tabla eligiendo un diseño entre varias tablas con formato previo (rellenas con datos de ejemplo) o seleccionando el número de filas y columnas deseadas. Se puede insertar una tabla en un documento o bien insertar una tabla dentro de otra para crear una tabla más compleja.
Usar plantillas de tabla
Puede utilizar plantillas de tabla para insertar tablas basadas en una galería de tablas con formato previo. Las plantillas de tabla contienen datos de ejemplo para ayudar a visualizar el aspecto que tendrá la tabla cuando se agreguen datos.
- Haga clic donde desee insertar una tabla.
- En la ficha Insertar, dentro del grupo Tablas, haga clic en Tabla, elija Tablas rápidas y, a continuación, haga clic en la plantilla que desee usar.
- Reemplace los datos incluidos en la plantilla con los datos deseados.
Utilizar el menú Tabla
- Haga clic donde desee insertar una tabla.
- En la ficha Insertar, dentro del grupo Tablas, haga clic en Tabla y, a continuación, bajo Insertar tabla, seleccione el número de filas y columnas que desea usar.
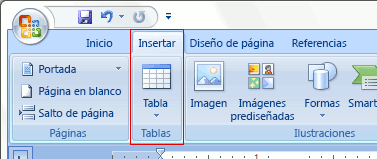
Utilice el comando Insertar tabla
El comando Insertar tabla permite especificar las dimensiones de la tabla y aplicarle formato antes de insertar la tabla en un documento.
- Haga clic donde desee insertar una tabla.
- En la pestaña Insertar, en el grupo Tablas, haga clic en Tabla y, a continuación, en Insertar tabla.
- En Tamaño de la tabla, escriba el número de columnas y filas.
- En Autoajuste, elija las opciones necesarias para ajustar el tamaño de la tabla
ACTIVIDAD 1
Realiza el paso a paso expuesto en el vídeo, incluyendo los datos, imprime y pega la hoja en tu cuaderno de apuntes.
2. INSERTAR FILAS Y COLUMNAS
ACTIVIDAD 2
1. Observa el vídeo y escribe el paso a paso para insertar filas y columnas.
2. Practica el paso a paso expuesto en el vídeo en tu computador y redacta la experiencia en tu cuaderno.
3. Insertar ilustraciones (imágenes, formas)
Paso 1:
Ubica el sitio del archivo donde quieres ver la imagen, haz clic en la ficha Insertar que se encuentra en la Cinta de Opciones y con un clic, escoge la opción Imagen.




No hay comentarios:
Publicar un comentario