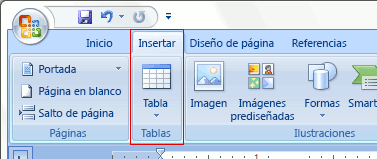EL ESCRITORIO DE WINDOWS
Queridos estudiantes, las actividades aquí propuestas deben estar consignadas en tu cuaderno. Se evaluara la próxima clase los dos temas anteriores.
Fecha de entrega 15 de septiembre
2. La barra de tareas
3. El protector de pantalla
1. MANEJO DE VENTANAS DE WINDOWS
ACTIVIDAD 1
1. Observa el vídeo y realiza en tu cuaderno la lista de los elementos que contiene la ventana de windows y ubícalas en tu computador.
2.Imprime, pega y aprende donde esta cada uno de los elementos de la ventana de windows.
2. LA BARRA DE TAREAS

La barra de tareas es la barra horizontal que hay en la zona inferior del Escritorio de Windows. Va de un lado a otro de él. La forman cuatro partes:
- El menú Inicio de Windows (A en la imagen)
Es el botón con el icono de Windows que está a la izquierda del todo. Da acceso a tus programas, carpetas y archivos. También a herramientas y a la configuración de Windows. - La barra de inicio rápido (B)
Justo a la derecha del menú Inicio. Sirve para abrir con un clic tus programas o carpetas favoritos. - La zona de programas (C)
Ocupa la parte central de la barra. Muestra los programas o carpetas que tengas abiertos. - El área de notificación (D)
A la derecha del todo. Incluye el reloj de Windows, la fecha, el acceso a las conexiones de Internet, la configuración del sonido y las notificaciones del sistema, etc.
ACTIVIDAD 2
1. Observa la imagen de la ventana de windows, ubícalas en tu computadora.
2. Imprime y pega la imagen de la barra de tareas, escribe el concepto de la barra de tareas y los elementos que la conforman.
3. EL PROTECTOR DE PANTALLA
Una imagen estática durante un tiempo prolongado resulta perjudicial para la pantalla, porque pueden haber puntos que reciban demasiada intensidad de luz durante demasiado tiempo, y queden dañados. Para evitar esto, Windows incorpora el protector de pantalla. Se trata de una animación que se muestra cuando el ordenador está un determinado tiempo inactivo.
Cuando queramos cerrar el protector, bastará con pulsar cualquier tecla o mover el ratón.
En la zona inferior de la ventana Personalización encontramos la opción Protector de pantalla. Si hacemos clic sobre ella se abrirá la ventana de Configuración del protector de pantalla, que nos permitirá:
- Elegir entre los protectores instalados en el equipo. Cuando seleccionemos uno, se previsualizará en la imagen del monitor que aparece en la ventana.
- Elegir la Configuración... del protector que hayamos seleccionado, para modificar algunas características. Por ejemplo, si elegimos Texto en 3D, podremos modificar el texto, la velocidad, etc.
- Ver una Vista previa del protector para saber cómo ha quedado con la configuración que hemos escogido. Nos permite pues, probarlo. Para salir pulsa una tecla o mueve el ratón, al igual que lo harías cuando se pone en marcha automáticamente.
- Especificar el periodo de inactividad que ha de darse para que se ejecute el protector. Seleccionaremos el valor en minutos en la opción Esperar.
- Volver a la pantalla de inicio de sesión de Windows cuando cerremos el protector, si marcamos la opción Mostrar la pantalla de inicio al reanudar. Esto evitará que alguien utilice nuestro ordenador si nos ausentamos, siempre y cuando nuestro usuario tenga contraseña.
Pulsa Aceptar para conservar el protector que has escogido.
ACTIVIDAD 3
1.Realiza el paso a paso y configura el protector de pantalla de tu computadora.
2. Consigna tres ideas en tu cuaderno acerca de la importancia del protector de pantalla.
3. Imprime y pega la imagen del protector de pantalla de tu computadora.